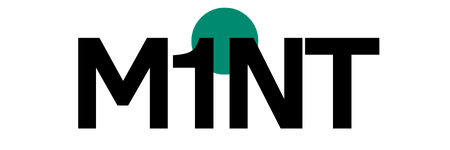Du interessierst dich bestimmt dafür deine Arbeitsmappen in Excel schöner, übersichtlicher und effizienter zu gestalten. Deshalb erkläre ich dir in diesem Beitrag, wie du eine Dropdown-Liste in Excel erstellst. Wenn du die Basics bereits drauf hast ist das ein guter nächster Schritt. Dropdown-Listen, auch Auswahllisten oder Dropdown-Menü genannt, bieten auch den Personen, die mit dir zusammen arbeiten einen Vorteil. Mit einem einfachen Klick können diese Zellen befüllen und nur die von dir voreingestellten Werte auswählen.
In diesem Beitrag lernst du Schritt für Schritt, wie du eine Dropdown-Liste in Excel erstellst, änderst oder löschst. Außerdem findest du am Ende die häufigsten Fehler und wie du sie vermeiden kannst.
Darüberhinaus habe ich sogar eine anfängerfreundliche und eine fortgeschrittene Variante Dropdown-Listen in Excel zu erstellen für dich. Die einfachere zuerst. Los geht’s.
Endergebnis: So sieht eine Dropdown-Liste in Excel aus
Bevor ich dir Schritt für Schritt erkläre, wie du eine Dropdown-Liste in Excel erstellst, hier erstmal das Beispiel für diesen Beitrag. Dadurch weißt du was das Ziel ist, das wir zusammen am Ende dieses Beitrags erreicht haben möchten.
In der Zelle unterhalb des Begriffs „Monate“ siehst du einen kleinen Pfeil, der nach unten zeigt. Sobald ich auf diese Zelle klicke erscheint eine Liste mit allen Monaten von Januar bis Dezember. Ich kann einen dieser Monate auswählen, indem ich darauf klicke und er erscheint in der Zelle.
Das ist also das Ziel für heute:
Eine Dropdown-Liste in Excel erstellen, die alle zwölf Monate des Kalenderjahres zu Auswahl beinhaltet.
Natürlich kann man eine Dropdown-Liste auch mit völlig anderen Inhalten erstellen, es müssen keine Monate sein. Für diesen Beitrag beschränken wir uns im ersten Schritt aber ausschließlich auf dieses Beispiel.
Daten für Dropdown-Liste eingeben
Zuerst markierst du die Zelle, neben der später der nach unten zeigende Pfeil zum Auswählen aus der Liste erscheinen soll.
Anschließend klickst du im Menüband oben auf den Reiter „Daten“.
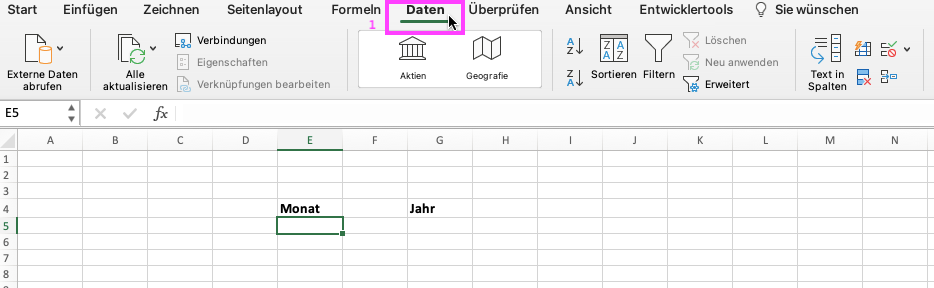
Wenn du dich im Reiter „Daten“ befindest, dann findest du rechts ein Symbol mit einem grünen Häkchen und einem roten durchgestrichenen Kreis. Dort klickst du drauf. Anschließend klickst du auf „Datenüberprüfung“.
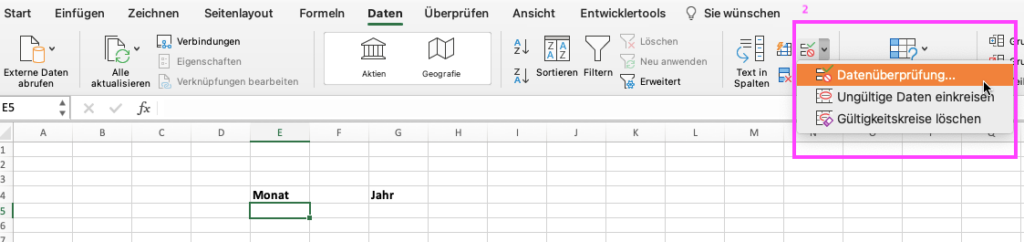
Es erscheint nun ein neues Fenster. Unter dem Begriff „Zulassen:“ kannst du aus einer Auswahlliste das Wort „Liste“ auswählen.
Das ist es ja was du willst. Anstelle von „Jeder Wert“, sprich jeder mögliche Wert kann in die Zelle E5 eingetragen werden, möchtest du, dass lediglich Werte aus einer „Liste“ ausgewählt werden können.
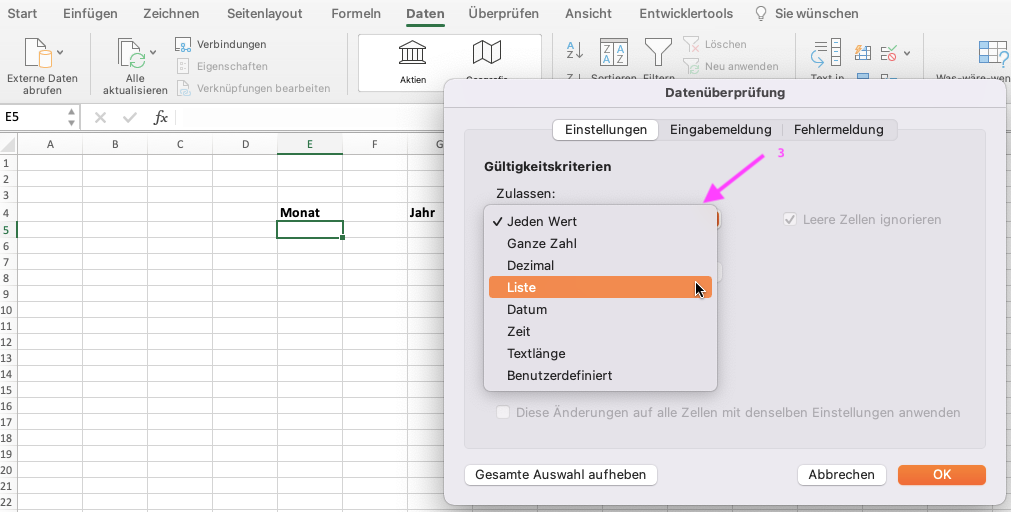
Nun kommt der wichtigste Moment. Jetzt musst du eingeben was genau in deiner Auswahlliste in Excel erscheinen soll. Wir wollen alle zwölf Kalendermonate in unserer Liste haben.
Diese schreiben wir nun in das Feld mit der Überschrift „Quelle:“ und trennen diese mit einem Strichpunkt voneinander.
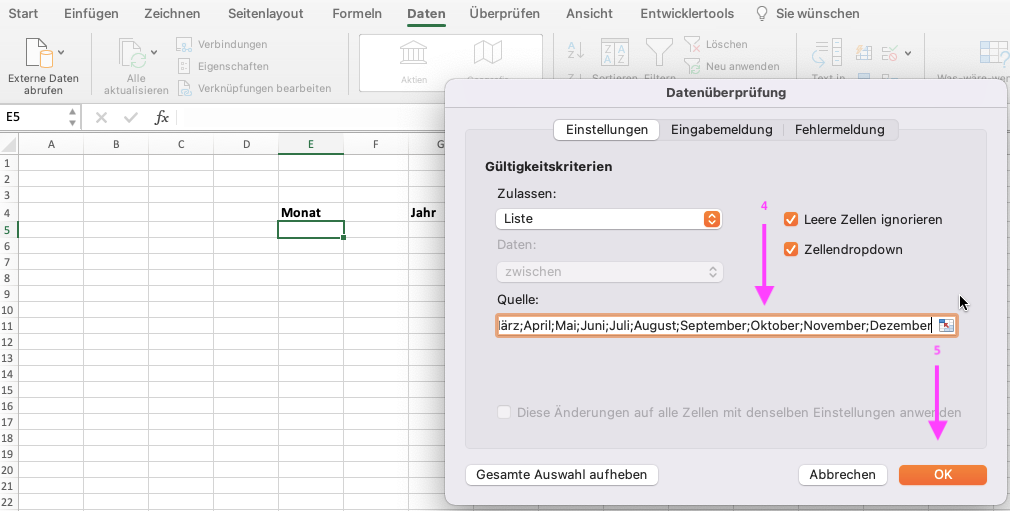
Wichtig:
Einzelne Begriffe deiner Liste müssen mit Semikolon (Strichpunkt) ; getrennt werden.
Um das Ganze abzuschließen klickst du auf OK. Im Bild mit einem Pfeil mit der Nummer 5 markiert. Et voilá! Du hast deine erste Dropdown-Liste in Excel erstellt. So sieht Endergebnis dann aus.
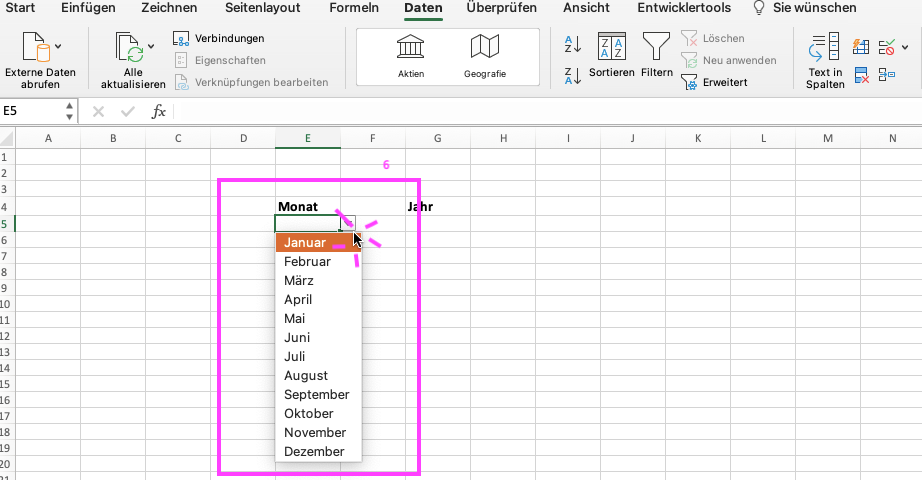
Andere Methode zum Erstellen einer Auswahlliste (etwas Fortgeschrittener)
Im vorherigen Schritt war es etwas aufwendig alle Monate in die Liste einzutragen. Außerdem kannst du diese Monate nun nicht noch einmal an anderer Stelle verwenden. Das heißt, dass du jedes Mal wieder unter „Quelle:“ alle Monate einzeln eintragen musst, wenn du sie erneut verwenden möchtest.
Deshalb hier eine weitere Methode.
Nun möchten wir in der Zelle G5 von vorhin das Jahr eingetragen haben. Und zwar auch mithilfe einer Dropdown-Liste.
Daten für Liste markieren
Markiere alle Daten, die in der Dropdown-Liste zur Auswahl stehen sollen. Achtung, ich habe sie in eine neue Tabelle „Tabelle2“ eingetragen. Das ist manchmal sehr nützlich. Erstelle innerhalb deiner Arbeitsmappe eine Tabelle für alle deine Daten und in den anderen Tabellen kannst du sie dann immer wieder verwenden.
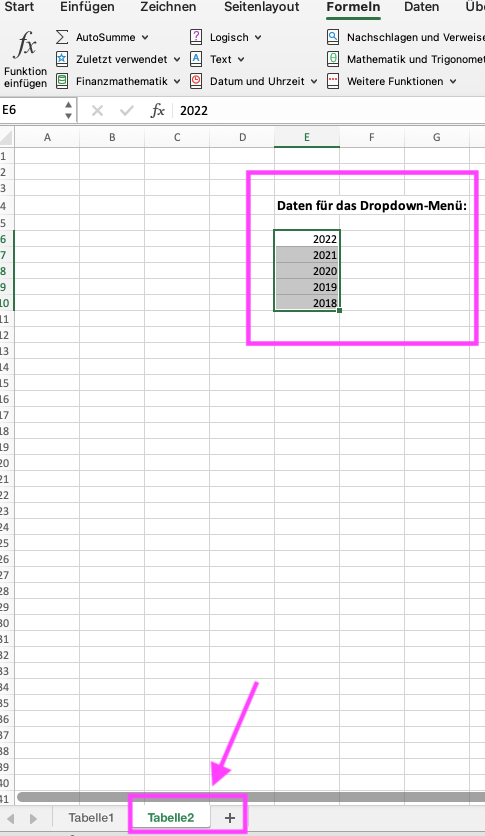
Klicke anschließend im Menüband auf „Formeln“ und anschließend auf „Namen definieren“, so wie es im folgenden Bild zu sehen ist.
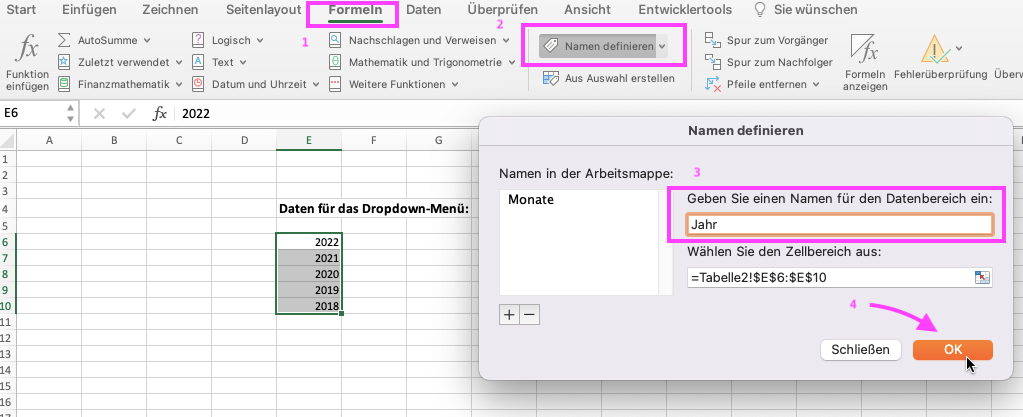
Jetzt musst du nur noch einen Namen für deine Daten eingeben. Das ist mit der 3 im vorherigen Bild markiert. Ich habe den Namen „Jahr“ gewählt. Der Zellbereich darunter wird automatisch von Excel ausgewählt. Anschließend klickst du auf OK.
Im Endeffekt hast du jetzt erstmal eine Liste erstellt und gespeichert. Nun im letzten Schritt kannst du diese für deine Dropdown-Liste verwenden, wie im vorherigen Beispiel.
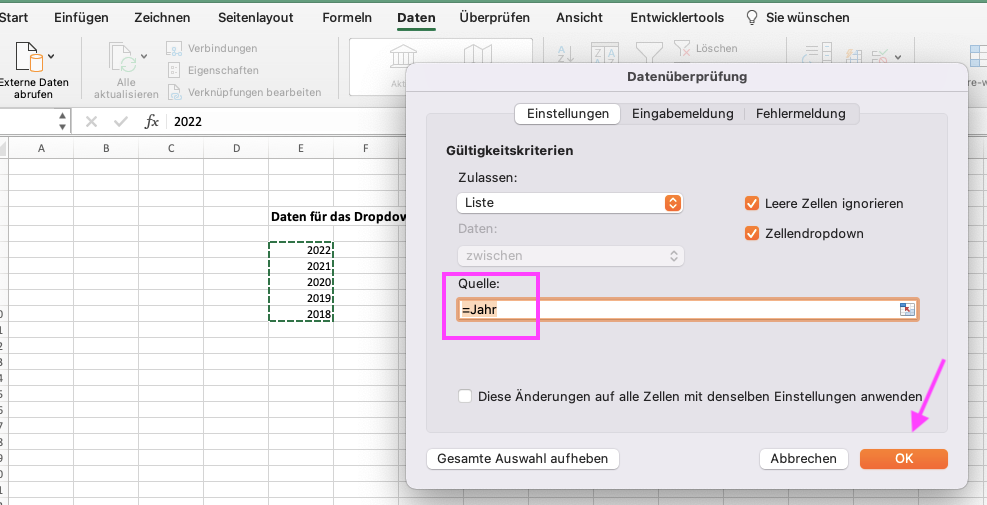
Gehe in Tabelle1 und klicke auf die Zeile G5 unter dem Wort „Jahr“. Dann wieder oben auf „Daten“ und dann auf „Datenüberprüfung“.
Wieder unter „Zulassen:“ auf „Liste“ klicken und anschließend unter „Quelle:“ deine gewünschte Liste eingeben.
Achtung!
Wenn du eine bereits definierte Liste wählst, musst du = vor deren Namen schreiben.
Wir haben im vorherigen Schritt die Liste mit den Jahreszahlen „Jahr“ genannt. Und genau dieses Wort schreiben wir jetzt unter „Quelle:“. Das machst du bitte mit einem = davor.
Anschließen klickst du auf OK und fertig ist die Dropdown-Liste in Excel.
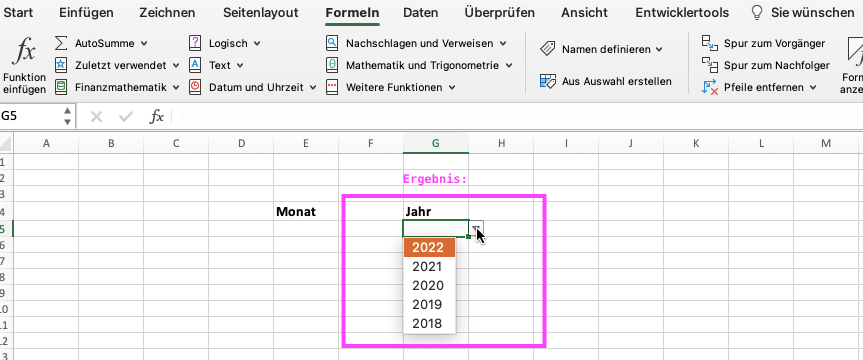
Nun hast du zwei Arten gelernt, wie du einfach eine Dropdown-Liste in Excel erstellen kannst.
Auswahlliste/Dropdown-Liste löschen
Wenn du deine Dropdown-Liste wieder löschen möchtest, dann gehst du fast genau so vor wie beim Erstellen dieser.
Wähle die Zelle aus und klicke oben unter „Daten“ auf „Datenüberprüfung“. Jetzt klickst du unten links auf „Gesamte Auswahl aufheben“ bzw. „Alles löschen“.
Je nach dem, welche Version du verwendest, steht dort ein anderer Satz. Im vorvorherigen Bild kannst du sehen, dass unten links „Gesamte Auswahl aufheben“ zu sehen ist.
Genauso kannst du auch deine Liste bearbeiten. Einfach immer wieder zurück zu „Datenüberprüfung“ und dort die gewünschte Liste eingeben oder Löschen.
Häufige Fehler beim Erstellen einer Dropdown-Liste in Excel
Hier eine kleine Auswahl an möglichen Fehlerquellen, falls deine Auswahlliste in Excel nicht funktioniert.
- Wähle Semikolon (Strichpunkt) ; bei der Eingabe der Liste. Wenn du ein Komma verwendest, erscheinen die Werte in der Dropdown-Liste alle untereinander
- Speichere deine Datei im .xlsx-Format und nicht im 1997-2004 Formal .xls (Einfach auf Datei –> Speichern unter… –> Dateiformat: .xlsx auswählen
- Falls du als Quelle eine vorher definierte Liste mit Namen verwendest, dann müssen diese auch weiterhin irgendwo in der zugehörigen Arbeitsmappe aufzufinden sein. Siehe die fortgeschrittene Version unseres Beispiels.
- Hast du das = vor der Quelle vergessen, wenn du eine vorher definierte Liste verwendest?
Ich hoffe der Beitrag war hilfreich für dich. Lass mir gerne ein Kommentar da! Welche Themen in Excel interessieren dich noch?
Hier findest du auch meine übrigen Excel-Artikel. Mein Motto ist: Du musst nicht alles perfekt können, aber einen Blogartikel zu einem neuen Thema zu lesen regt deine Gehirnzellen an und befähigt dich weiter zu kommen mit deinem Thema!