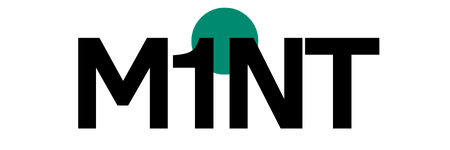Wenn du mit Excel arbeitest, werden dir früher oder später verschiedene Zahlenformate begegnen. Gibst du einen Namen ein, dann handelt es sich um Text. Aber vielleicht möchtest du auch den Preis eines Produkts in deine Tabellen einfügen und möchtest diesen mit einem Eurosymbol versehen. Dann benötigst du das Zahlenformat Währung. Aber wie kann man die Zahlenformate in Excel ändern?
Wenn du wissen möchtest, was es überhaupt mit dem Programm Excel auf sich hat, empfehle ich dir zuerst meinen Beitrag „Was ist Excel?“ zu lesen. Auf der offiziellen Seite von Microsoft Excel findest du alle Downloads und Wissenswertes.
Verschiedene Zahlenformate in Excel
Klicke zuerst die Zelle an, deren Zahlenformat du formatieren möchtest. Anschließend klickst du auf die Auswahl im Menüband, die ich auf folgenden Bildern markiert habe.
Meistens steht oben in deinem Menüband ein Reiter, der den Begriff „Standard“ oder „Allgemein“ anzeigt. Ist dein Fenster kleiner, dann klickst du dort wo das Prozentzeichen % auftaucht.
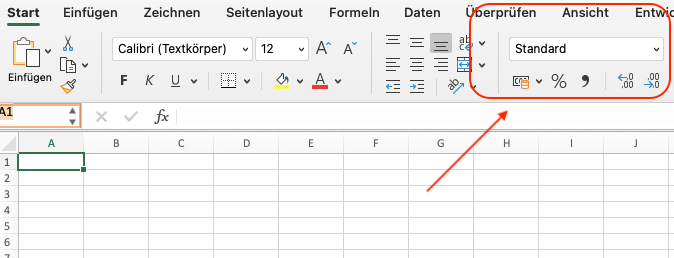
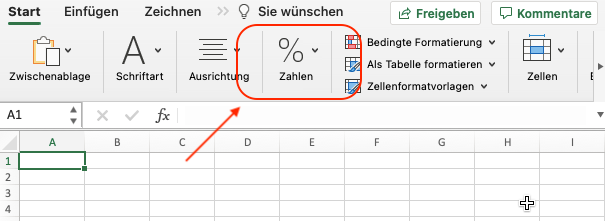
Wichtig: Du musst im Menüband den Reiter „Start“ ausgewählt haben, wie du auf meinen beiden Bildern oben links erkennen kannst.
Hier nochmal zusammengefasst, was wir über Zahlenformate nun wissen:
Markiere die gewünschten Zellen. Klicke dann auf „Standard“ (oder das Prozentzeichen %) im Menüband unter „Start“, um das Zahlenformat zu ändern.
Klickst du auf diesen Reiter, erscheint ein Drop-down-Menü. Du kannst nun auswählen zwischen verschiedenen Formaten, wie zum Beispiel Text, Zahl, Währung, Prozent, Datum und noch vielen mehr.
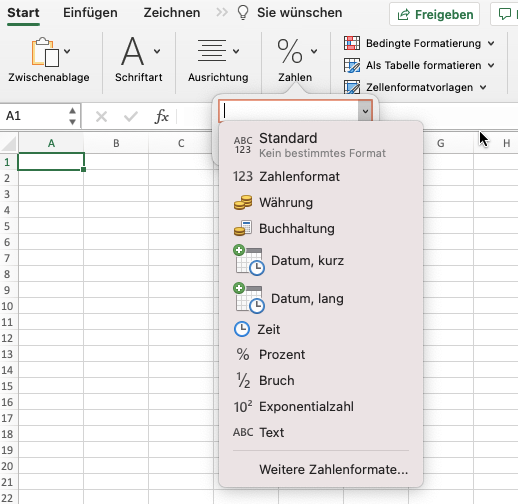
Das Auswählen verschiedener Zahlenformate ist beim Arbeiten mit vielen Daten auch sehr wichtig. Zahl ist nicht gleich Zahl. Eine Zahl könnte der Preis eines Produkts sein, aber auch die Anzahl der Klicks auf ein Video oder sogar das Alter eines Mitarbeiters. Du siehst: Zahlenformate zu kennen, ist ein wichtiger Bestandteil für die Arbeit mit Excel. Nur so können wir mit dem Kontext der Daten, die in den Tabellen vorzufinden sind, richtig umgehen.
Zahlenformate ändern
Möchtest du die Zahlenformate in Excel für eine Zelle oder einen ganzen Bereich ändern, dann markiere die entsprechenden Zellen und klicke anschließend, wie eben beschrieben auf den Reiter und suche das gewünschte Zahlenformat aus.
Wichtig ist: Klickst du auf Währung, dann erscheint AUTOMATISCH das Eurosymbol hinter der Zahl in der angeklickten Zelle. In Excel werden Eurosymbol oder auch andere Symbole für Währungen nie von Hand eingetippt.
Bevor du weiter liest, probier doch mal direkt in einer Excel Arbeitsmappe aus, ob du das Zahlenformat ändern kannst. Wenn du alles bis hierher verstanden hast, dann ist das schonmal prima.
Weiteres Problem in Excel: Das Datumsproblem
Häufig werde ich nach der Lösung zu folgendem Problem gefragt, welches ich dir noch mitgeben möchte.
Problem: Man gibt irgendeine Zahl ein und Excel macht ohne Vorwarnung ein Datum daraus. Das willst du aber gar nicht.
Hier hast du es genau mit den verschiedenen Zahlenformaten zu tun. Excel sucht sich nur leider (oder zum Glück?) manchmal selbst ein passendes Zahlenformat aus.
Frustrierend, da hat man jede Menge Daten bei Excel eingegeben und bemerkt, dass man irgendein Datum angezeigt bekommt. Eine der häufigsten Probleme, die anfänglich bei der Benutzung von Excel oder ähnlichen Tabellenkalkulationsprogrammen auftritt, ist ein falsches Zahlenformat.
In folgendem Bild ein Beispiel:
In folgendem Beispiel sollen zwei Werte dividiert werden und der Quotient angegeben, das heißt in der Zelle C1 sollte „12/4“ stehen. Excel hat das allerdings zum „12. Apr“ umgeändert.
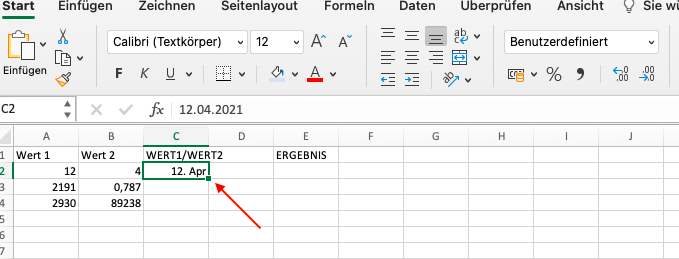
(Eigener Screenshot)
Klicken wir oben auf das Feld für die Zahlenformate, dort wo momentan „Benutzerdefiniert“ steht und klicken auf „Standard„, so bekommen wir nur einen komischen Zahlenwert.
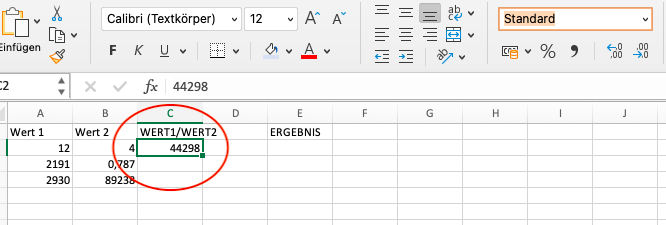
Wir müssen das Problem also anders lösen. Wir geben erneut 12/4 ein, machen allerdings einen Apostroph davor, geben also ’12/4 ein. Damit versteht Excel, es handelt sich um eine Texteingabe, die genau so ausgegeben werden soll.
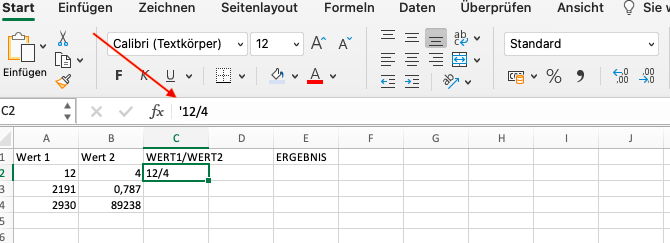
Tipp: Die Eingabe einer 0 erzeugt die gleiche Lösung. Probier es aus und tippe 012/4 in das Eingabefeld.
Zusammenfassung:
Apostroph vor die Eingabe zwingt Excel genau den Text anzuzeigen, den du eingegeben hast.
Ich hoffe deine Fragen zum Thema Zahlenformate ändern in Excel konnten beantwortet werden. Wenn dieser Beitrag für dich hilfreich war oder du noch weitere Fragen hast, lass gerne ein Kommentar da.
Hier findest du alle meine Tipps, Tricks und Anleitungen zu Excel. Ich arbeite stetig daran, noch mehr Blogeinträge dort hinzuzufügen.