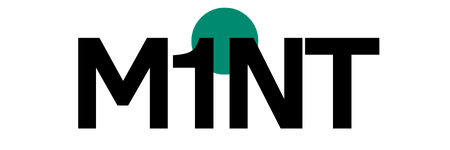Onlinekonferenzen und Besprechungen für den Fernunterricht sind momentan nicht aus unserem Alltag wegzudenken. Microsoft Teams bietet eine hervorragende Möglichkeit, Meetings abzuhalten und in einer Besprechung Inhalte zu teilen. In diesem Beitrag erfährst du, wie du die Berechtigungen der Teilnehmer einer Besprechung in Microsoft Teams änderst.
Leider gibt es, vor allem unter Schüler*innen, immer wieder Störenfriede, die im Onlineunterricht andere aus der Besprechung entfernen oder einen engagierten Teilnehmer auf stumm schalten. Damit das nicht mehr passiert, musst du die Berechtigungen der Teilnehmer deiner Besprechung in Microsoft Teams anpassen.
In diesem Beitrag erkläre ich dir drei Möglichkeiten, wie deine Besprechung vor solchen Störungen sicher ist und dein Meeting oder dein Unterricht reibungslos verläuft.
Wie kann man Microsoft Teams benutzen?
Ich habe mir das Anwendungsprogramm Microsoft Teams über meinen Account meiner Organisation von office365.de heruntergeladen und verwende es auf einem Macbook Air.
Manche Funktionen gibt es nur für die PC-Anwendungssoftware, deshalb empfehle ich dir Microsoft Teams herunterzuladen und zu installieren, anstatt es im Browser zu verwenden. Für die Smartphone- und Tablet-App gilt das Gleiche, dort gibt es ein paar Funktionen nicht.
Wenn du Microsoft Teams auf deinem PC installiert hast, dann kann es losgehen.
Möglichkeit 1: Berechtigungen verwalten während einer Besprechung
Starte eine Besprechung. Wenn du in der Besprechung bist, klicke auf die drei Punkte neben „Teilnehmer“ und anschließend auf das Feld „Berechtigungen verwalten“.
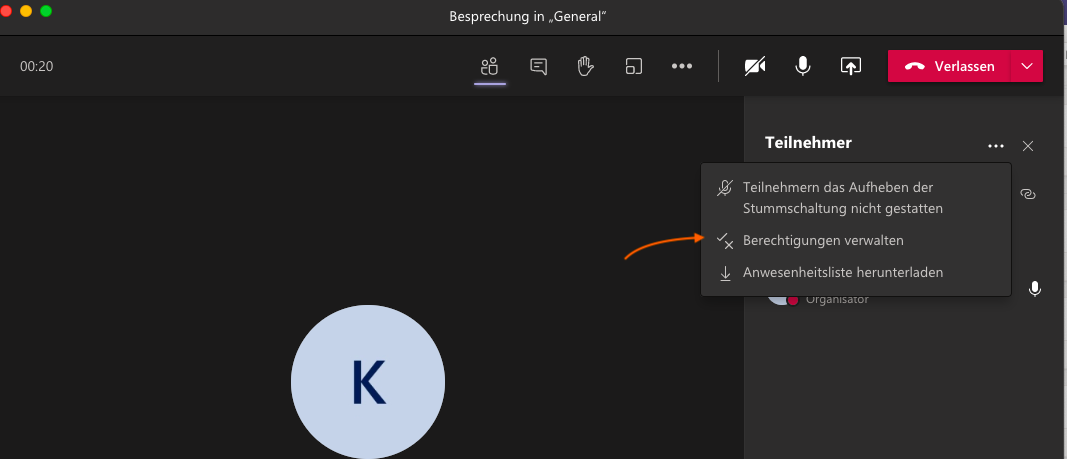
Anschließend öffnet sich eine Webseite in deinem Browser und zeigt dir die folgenden Auswahlmöglichkeiten für deine Besprechung an. Klicke bei „Wer darf präsentieren?“ Auf „Nur ich“. Somit sind alle möglichen Störenfriede beseitigt.
Wenn du „Wer darf präsentieren?“ auf „Nur ich“ gestellt hast, kann somit insbesondere auch nicht der unwahrscheinliche Fall eintreten, dass sich Straftäter*innen von außerhalb in deine Besprechung einschleichen, um störende Inhalte zu teilen.
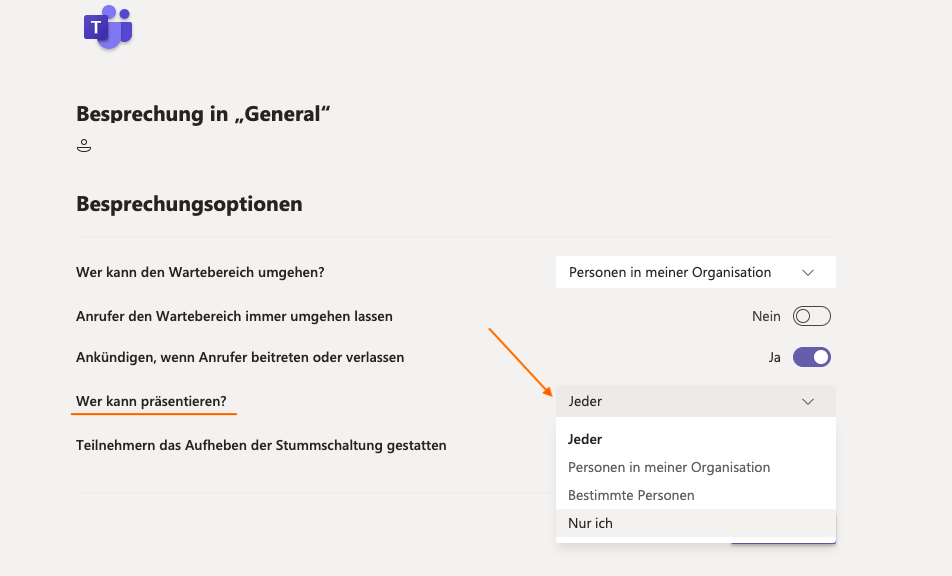
Wenn du auf Nummer sicher gehen willst, dann kannst du den Teilnehmern in dem untersten Feld sogar verbieten etwas zu sagen, was für alle hörbar ist. Klicke dafür bei „Teilnehmern das Aufheben der Stummschaltung gestatten“ auf das Feld rechts daneben. Dort kannst du somit zwischen „Ja“ und „Nein“ auswählen.
Möglichkeit 2: Berechtigungen verwalten VOR einer geplanten Besprechung
Du möchtest proaktiv vorgehen und bereits im Vorfeld auf Nummer sicher gehen? Dann kannst du ähnlich vorgehen wie im vorherigen Schritt. Mit dem Unterschied, dass die Besprechung noch nicht gestartet ist.
Du findest deine Besprechung unter „Kalender“ an dem Tag und Uhrzeit an dem du die Besprechung geplant hast oder unter „Allgemein“ in deinem Team, wie auf diesen beiden Bildern zu sehen:
Klicke die drei Punkte im Feld deiner Besprechung in deinem Team unter „Allgemein“ im Chatverlauf an.
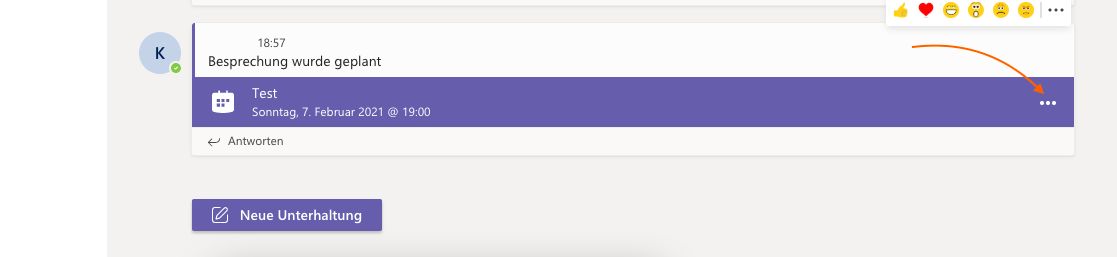
Oder gehe auf „Kalender“ und suche die Besprechung.
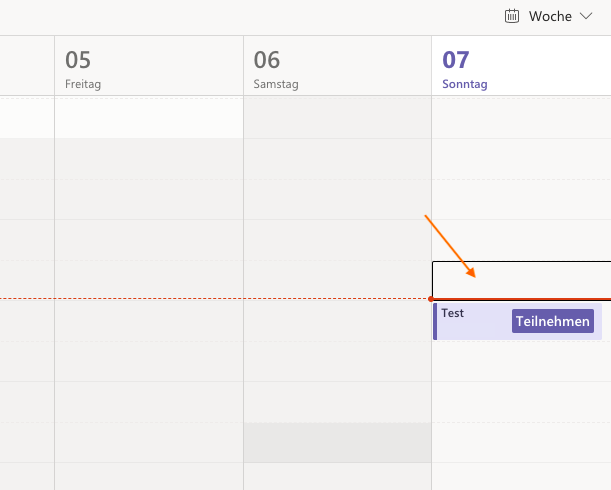
Wenn du eine der beiden Möglichkeiten angeklickt hast, werden dir die Besprechungsdetails angezeigt und du kannst wie bei Möglichkeit 1 auf „Besprechungsoptionen“ klicken. Das Ganze sieht dann folgendermaßen aus.
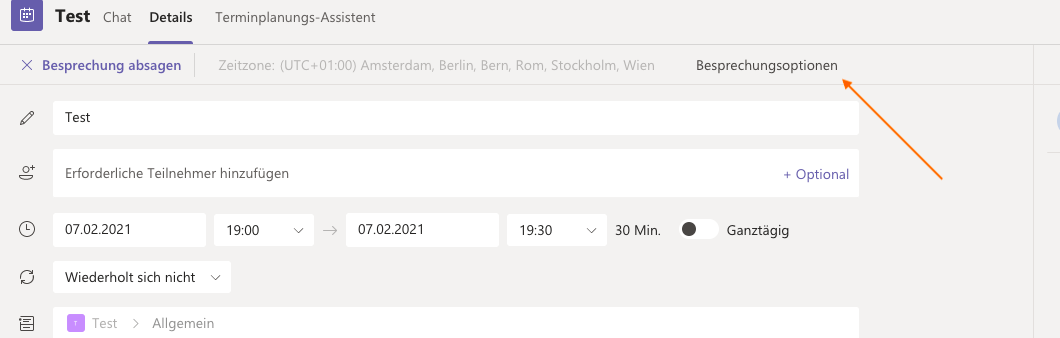
Verfahre dann wie in Möglichkeit 1, um deine Besprechungsoptionen anzupassen.
Möglichkeit 3: Bearbeite die Rolle jedes einzelnen Teilnehmers während der Besprechung
Falls es sich nur um eine kleine Gruppe handelt und tatsächlich jemand anders außer dir auch Inhalte teilen soll, zum Beispiel für eine Präsentation, dann eignet es sich auch die Rollen und damit die Berechtigungen einzeln anzupassen.
Klicke während der Besprechung auf die drei Punkte neben dem Namen der Person, deren Berechtigungen du einschränken willst. Klicke dann auf „Status zu ‚Teilnehmer‘ ändern“ und schon kann die Person niemanden mehr aus der Besprechung entfernen und auch keine Inhalte teilen. Dort kannst du betreffende Person auch stumm schalten.
Ich hab diese Funktion in kleinen Gruppen auch schon benutzt, um denjenigen herauszufinden, der immer die anderen engagierten Teilnehmer entfernt hatte. Wobei ich so ein „Bloßstellen“ des Störers aus den eigenen Reihen aus pädagogischen Gründen nicht uneingeschränkt empfehlen würde.
Lass gern ein Kommentar da, wenn du noch weitere Fragen hast oder dir der Beitrag gefallen hat!
Außerdem findest du hier einen Beitrag, in dem ich dir erkläre, wie du Gruppenräume in Microsoft Teams erstellen kannst.
Falls du dich für Tabellenkalkulation in Excel interessierst, schau doch mal in unserer Rubrik über Tipps und Tricks rund um Excel vorbei, die ich stetig erweitere.