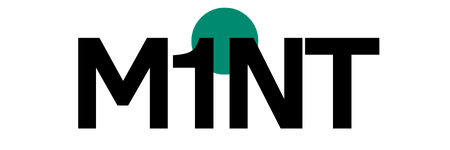Die Excel Summenfunktion gibt eine Null aus, obwohl das gar nicht sein kann? Das heißt, du hast =SUMME() verwendet, um einige Zellen zu addieren, aber als Ergebnis wird Null angezeigt. Und das, obwohl du dir sicher bist, dass alle Zahlen richtig eingegeben wurden und die Zahl Null als Ergebnis absolut keinen Sinn ergibt?
In diesem Blogeintrag siehst du einen möglichen Fehler, der dazu führt, dass dir die Summenfunktion fälschlicherweise eine Null ausgibt.
Das richtige Zahlenformat verwenden
Text oder Zahl? Auf Komma , und Punkt . achten, dann klappt das mit der Excel Summenfunktion.
Grundsätzlich ist das Problem, dass Excel denkt, du hättest einen Text eingegeben anstatt einer Zahl und Texte lassen sich bekanntlich nicht besonders gut addieren.
Mir ist das Problem in letzter häufig begegnet bei Anwendern, die die Browserversion von Excel über office365.de verwenden.
Es hat Vor- und Nachteile, Programme über den Browser zu verwenden. Aber hier geht es erstmal um das Problem mit der Summenfunktion.
Was ist das Problem? Excel verwendet in der Browserversion standardmäßig eine amerikanische Zahlenformatierung. Das bedeutet Komma , und Punkt . haben unterschiedliche Bedeutungen.
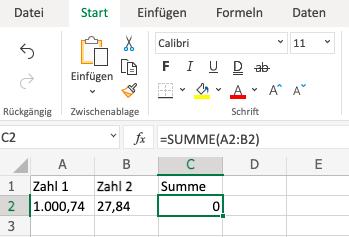
Auf dem ersten Bild sieht man, dass ich die Zahlen mit 1.000,74 in Zelle A2 und die Zahl 27,84 in Zelle B2 eingegeben habe. Ich habe wie es für den deutschen Sprachgebrauch so üblich ist die 1000 mit einem Punkt versehen, um die Leserlichkeit zu verbessern. Also 1.000 geschrieben.
Leider läuft das Ganze im Englischen genau anders als bei uns.
Das was wir als Komma , kennen ist dort ein Punkt . und umgekehrt. Auf dem zweiten Bild habe ich dann das Ganze umgedreht und sofort die richtige Zahl ausgegeben bekommen.
Natürlich kann man die Einstellungen so verändern, dass man nicht jedes Mal darauf achten muss.
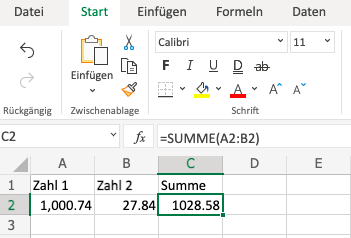
Klick auf:
Datei –> Optionen –> Regionale Formateinstellungen ändern
und wähle dort die Region aus, die als Standardeinstellung gespeichert werden soll. Zum Beispiel Deutschland. Danach sollte die Excel Summenfunktion keine Null mehr ausgeben. (Außer, die Rechnung sollte auch wirklich eine Null ergeben. 🤓)
Fehlermeldung bei der Summenfunktion in Excel
Natürlich gibt es auch andere Fehler, die dazu führen, dass das mit der Summe in Excel nicht klappt. Meistens wird dir Excel eine passende Fehlermeldung anzeigen und nicht einfach nur eine Null bei der Summenfunktion ausgeben.
Wenn du eine Summe mithilfe der Funktion =SUMME() berechnen willst und es kommt der Fehler #NAME!, dann hast du irgendwas in deiner Formel falsch eingegeben.
Lies sie nochmal genau durch: Es muss SUMME dastehen, vor das Wort Summe gehört ein = und die Zellen, die du addieren willst bestehen aus einem Buchstaben und einer Zahl.
Beispiel: Wenn du =SUMME(B;C3) eingibst, dann wird auch der Fehler #NAME! auftauchen. Hinter das B gehört eine Zahl! Schau nochmal genau hin, welche Zelle in Spalte B meinst du genau?
Ich weiß, es klingt trivial, aber die allermeisten Fehler entstehen durch eine fehlerhafte Eingabe. Also, ganz genau arbeiten!
Ein weiteres häufiges Problem ist das „Datumsproblem“. Excel macht aus deiner Eingabe ein Datum, obwohl du etwas völlig anderes eingegeben hast? Dann interessiert dich vielleicht der folgende Beitrag:
Zahlenformate in Excel: Das Datumsproblem