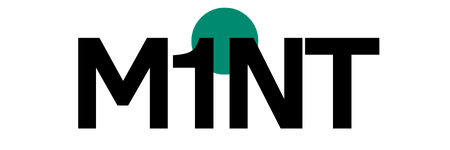Mit der Zunahme der Arbeitszeit im Homeoffice und dem Fernunterricht erfreuen sich Konferenzprogramme wie Microsoft Teams oder Zoom einer nie dagewesenen Beliebtheit. Arbeitest du auch mit Microsoft Teams und möchtest deine Besprechungen optimaler gestalten? Dann lies weiter und erfahren, wie man Gruppenräume in einer Microsoft Teams Besprechung erstellen kann.
Was ist eine Besprechung in Microsoft Teams?
Eine Besprechung in Microsoft Teams ist praktisch eine Videokonferenz, in der sich Teilnehmer per Video unterhalten, chatten und Inhalte teilen können. Das ist eines der vielen Features des Programms und eignet sich hervorragend, um mit seinem Team in Kontakt zu bleiben, Dinge zu besprechen oder auch Vorträge zu halten und zu unterrichten.
Um eine Besprechung zu starten, gibt es mehrere Vorgehensweisen. Am besten klickst du einfach dein gewünschtes Team an und anschließend oben rechts auf den Button „Jetzt besprechen“.
In diesem Beitrag soll es aber nicht um das Starten einer Besprechung gehen, sondern darum, wie du Gruppenräume innerhalb deiner Microsoft Teams Besprechung erstellen kannst.
Gruppenräume erstellen in einer Besprechung
Starte eine Besprechung in Microsoft Teams. Anschließend findest du innerhalb deiner Besprechung oben ein Symbol mit zwei Figuren, die wie zwei Rechtecke aussehen.
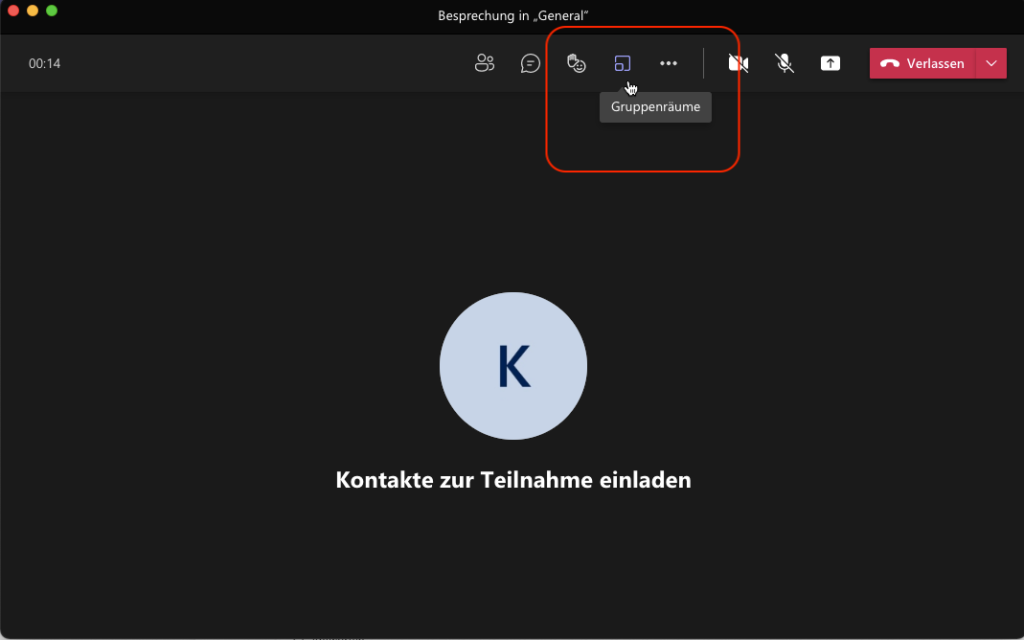
Klicke auf das Symbol, um verschiedene Einstellungsmöglichkeit angezeigt zu bekommen.
Achtung! Das Symbol für Gruppenräume siehst du nicht, wenn du Teams auf dem Smartphone verwendest. Stand heute, 02.08.21, kann man Gruppenräume nur in der Desktopversion von Microsoft Teams erstellen.
Falls du das Symbol also nicht siehst, wundere dich nicht. Vielleicht verwendest du die App fürs Smartphone oder bist du über deinen Browser eingeloggt? Stelle sicher, dass du die Desktop-App von MS Teams herunterlädst und auf deinem Windows oder Mac-Computer verwendest.
Wenn du das Symbol, wie oben im Bild zu sehen, angeklickt hast. Dann hast du folgende Auswahlmöglichkeiten.
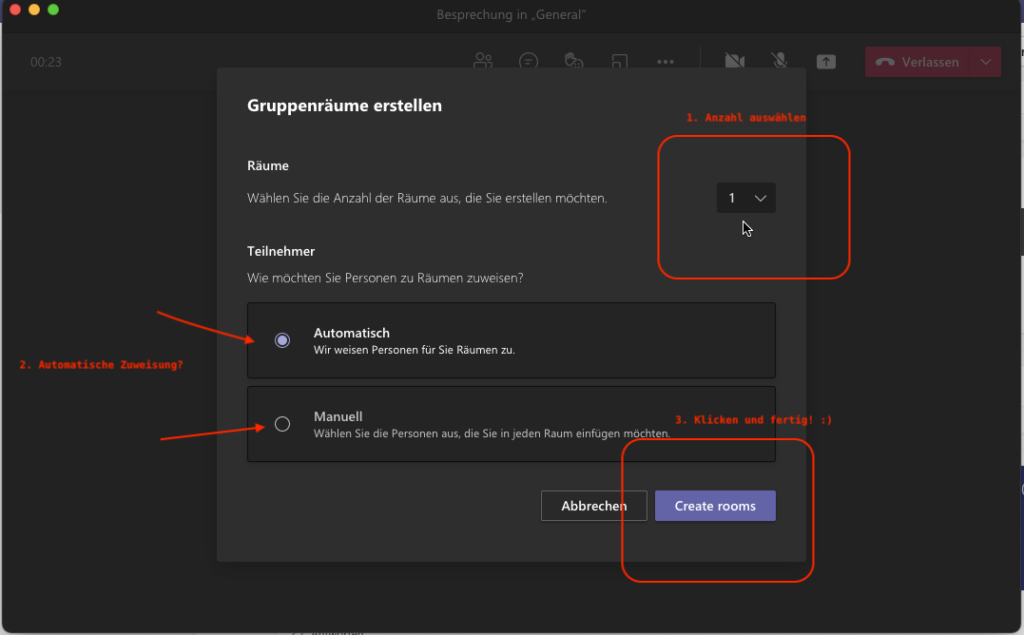
Überlege dir zuerst, wie viele verschiedene Gruppenräume du möchtest. Dazu ist es sinnvoll zu wissen, wie viele Teilnehmer außer dir in deiner Besprechung sind.
Wenn du die Anzahl der Räume ausgewählt hast, überlege dir, ob die Teilnehmer automatisch zugewiesen werden sollen. Das bedeutet, sie werden einfach willkürlich den verschiedenen Gruppen zugeordnet.
Falls jede Gruppe an einem bestimmten Thema arbeiten soll, oder die Teilnehmer sich bestimmte Partner in ihrer Gruppe wünschen, dann klicke auf „Manuell“. Dann kannst du entscheiden, wer mit wem in der Gruppe sein soll.
Als Letztes klicke auf „Create Rooms“, um die Gruppenräume zu erstellen. Nun musst du einen Moment warten und siehst folgendes auf deinem Bildschirm.
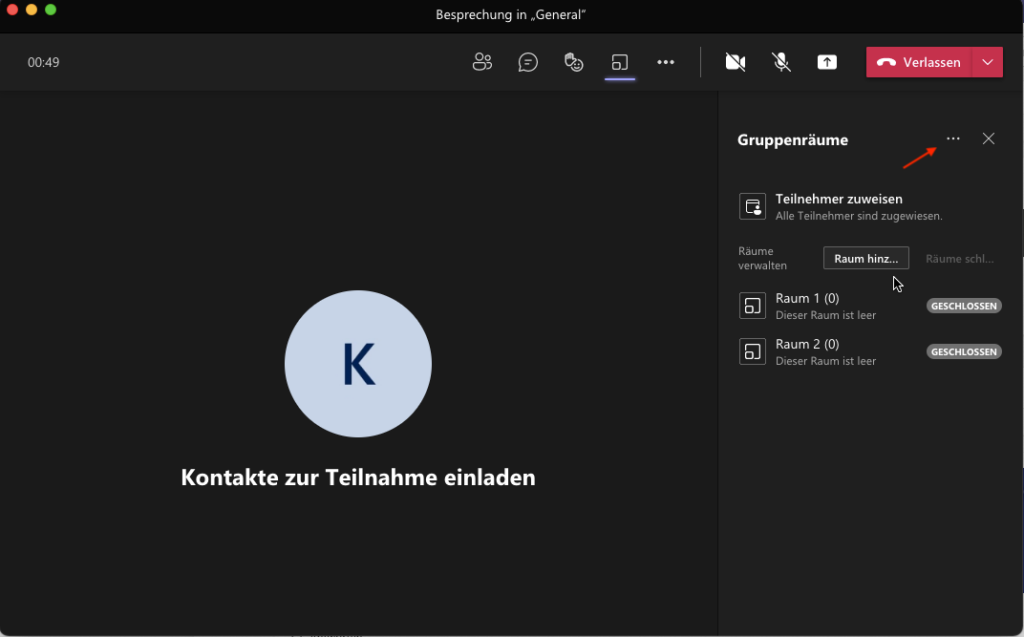
Einstellungen der Gruppenräume in MS Teams ändern
Falls du noch weitere Einstellungen vornehmen möchtest, klicke auf die drei Punkte, die ich auf dem Bild mit dem roten Pfeil markiert habe.
Wenn du auf die drei Punkte geklickt hast, siehst du folgendes Menü.
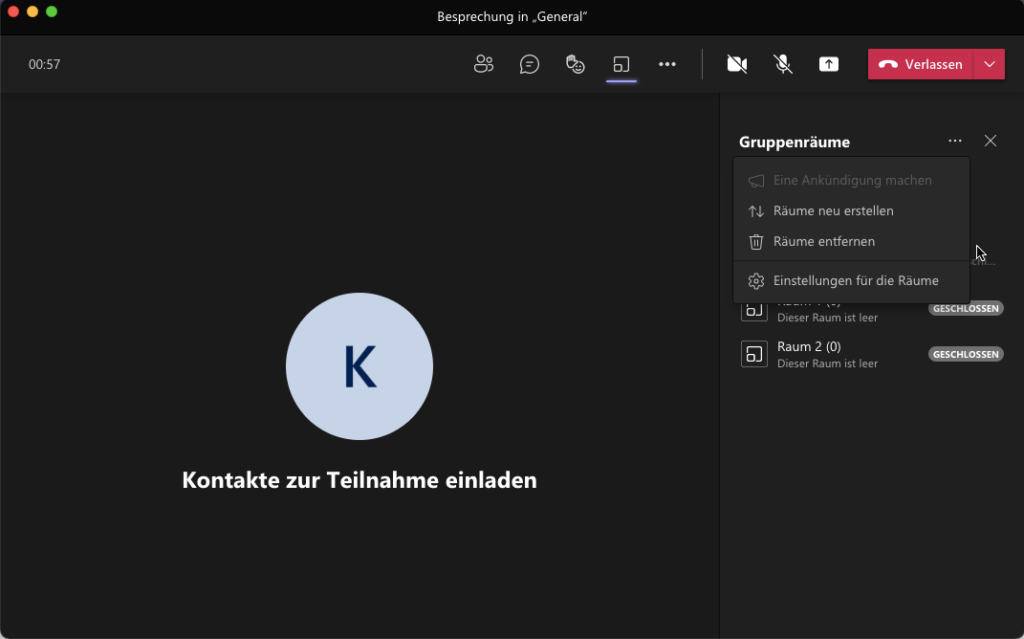
An sich liegt es jetzt an dir, was du mit den Räumen machen möchtest. Du kannst neue Räume hinzufügen, Räume löschen und Teilnehmer zwischen den Räumen hin- und herbewegen. Zudem kannst du auch selbst in die einzelnen Räume hineingehen.
Zwei weitere wichtige Features möchte ich dir hier zeigen. Wenn du auf die drei Punkte und anschließend auf Einstellungen für Räume (siehe vorheriges Bild) geklickt hast, dann kannst du noch zwischen folgenden Optionen wählen.
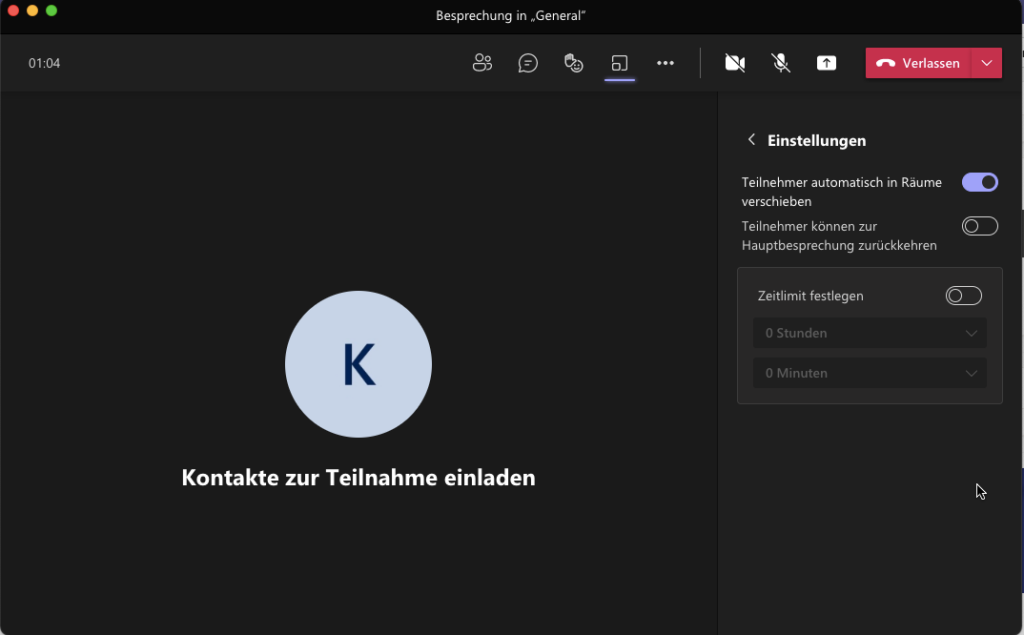
Beispielsweise könntest du die Teilnehmer zur Hauptbesprechung zurückkehren lassen. Das eignet sich, wenn die Teilnehmer für Fragen zu dir als Organisator in die Hauptbesprechung kommen sollen.
Außerdem kannst du ein Zeitlimit festlegen. Das ist hilfreich für längere Besprechungen, in denen Aufgaben in einer gewissen Zeit erledigt werden soll. Das hilft den Teilnehmern möglicherweise auch dabei, fokussierter zu arbeiten.
Sicherheit der Teilnehmer: Berechtigungen Verwalten
Ganz wichtig: Als Organisator hast du auch eine gewisse Verantwortung. Du kannst unterbinden, dass Teilnehmer störende oder obszöne Inhalte teilen, unkontrolliert fremde Leute in die Besprechung einladen oder einander stumm schalten.
Du solltest also dringend die Berechtigungen der einzelnen Teilnehmer verwalten.
Einen ausführlichen Beitrag von mir zu diesem Thema findest du hier.